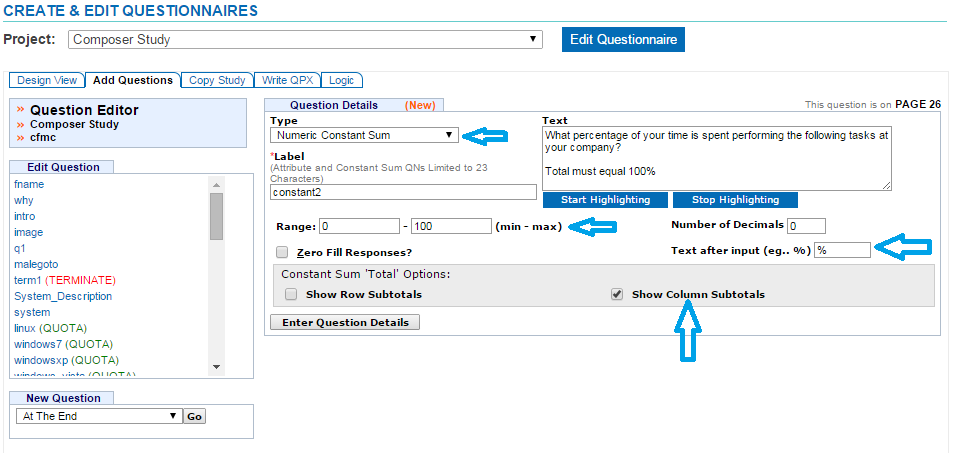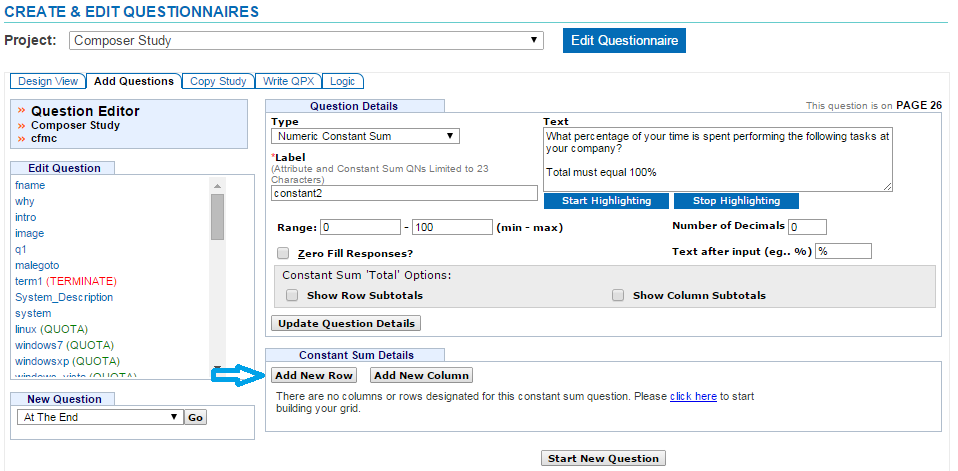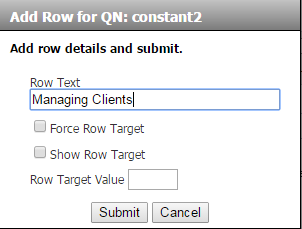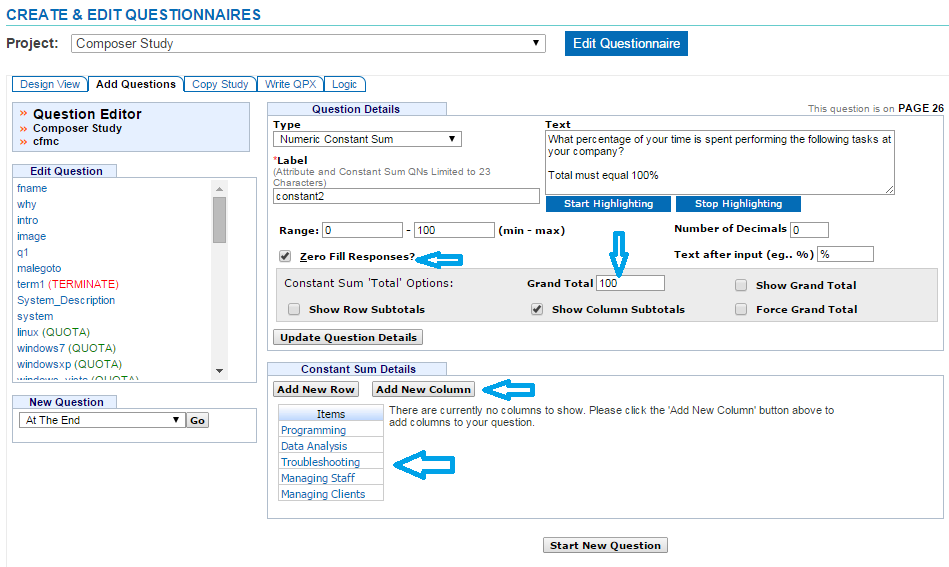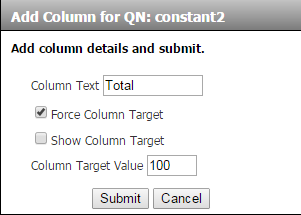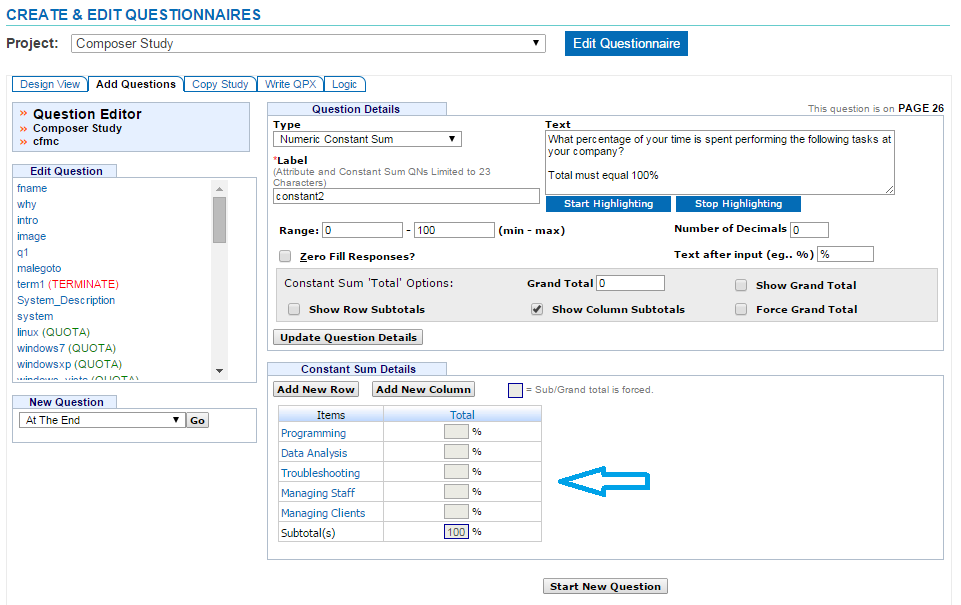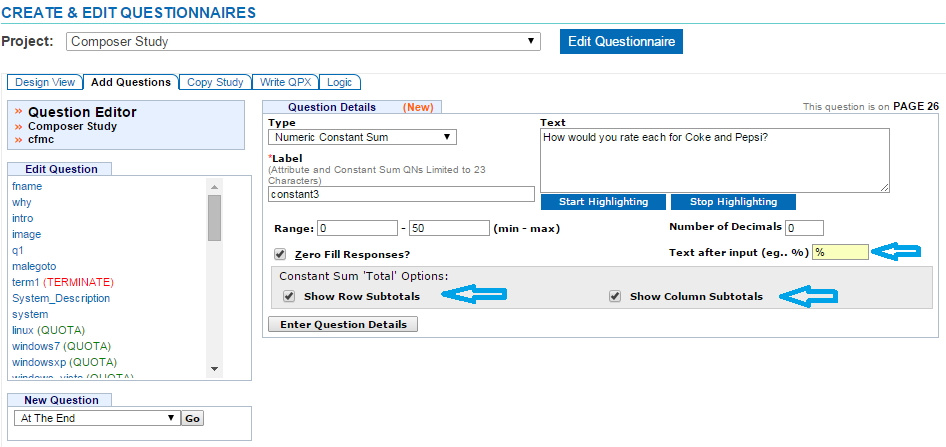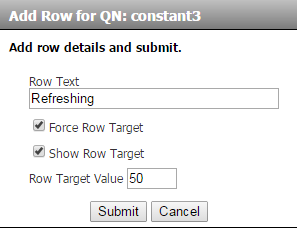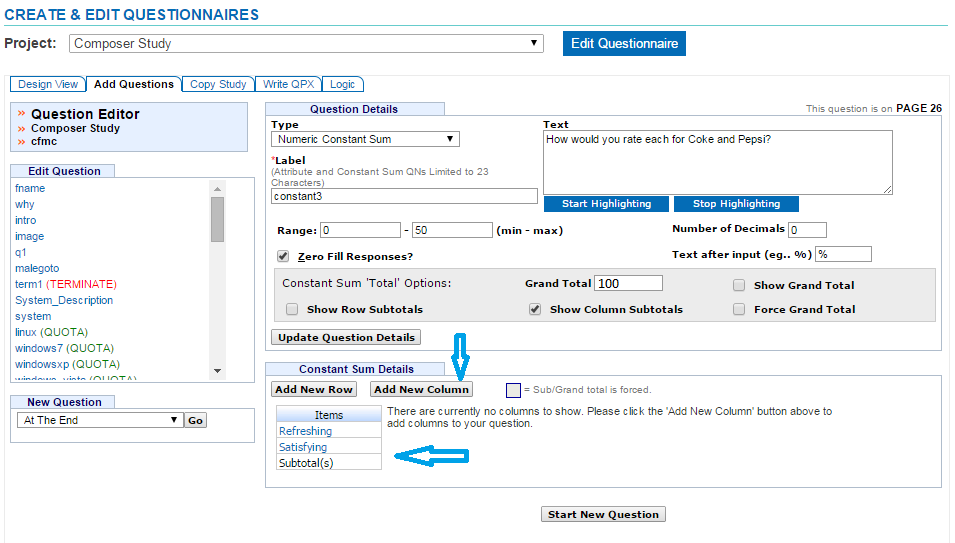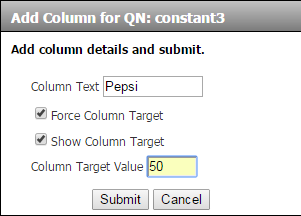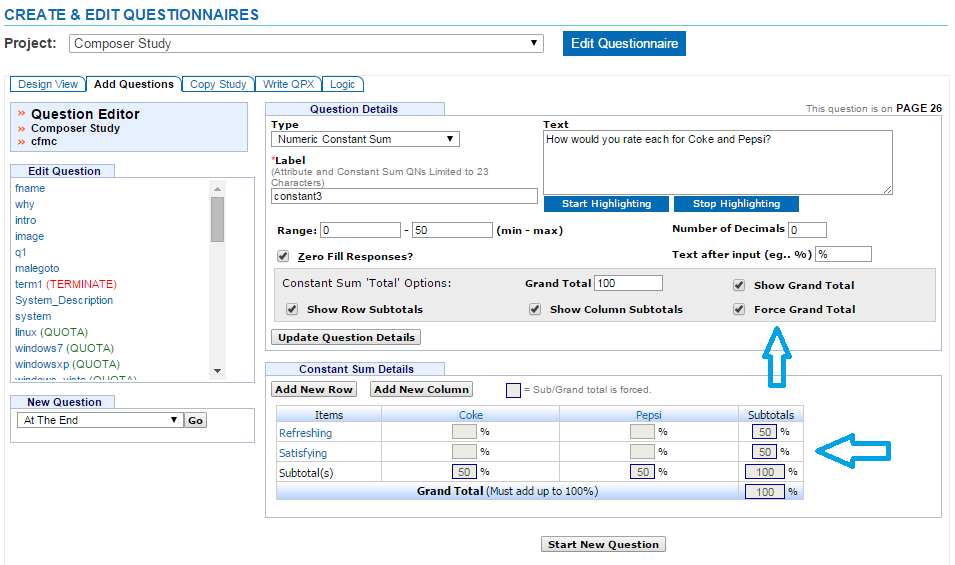Numeric Constant Sum
Numeric Constant Sum questions are a series of numeric questions where you can force a total to be a certain amount. This is typically used when you want the respondent’s answer to total a value like 100%. The Constant Sum question has javascript built into it which will display if your total amount is less than or greater than your forced value.
When creating a Numeric Constant Sum you need to create your rows as well as your columns. You have the ability to create simple Constant Sums where you are only adding one column or one row to a forced total. You can also create a more complex Constant Sum where you have multiple rows that need to add to a forced total.
Creating a Constant Sum with a Grand Total allows you to design a Grand Total where you can force multiple rows and multiple columns to equal a Grand Total amount.
- Click on the Add Questions tab
- Select where to insert your Numeric Constant Sum question from the drop down menu on the bottom left corner of the screen
- Click the “Go” button
- Select Numeric Constant Sum from the Type drop down menu
- Enter a Label up to 30 alpha-numeric characters beginning with a letter
- Labels are required and must be unique
- Enter question text in the Text box
- You can add HTML to the question text
- Click Start Highlighting
- Highlight the text that you want to add html to
- A menu will display to choose the type of html to add
- Click the “Save” button
- Click Stop Highlighting when all html has been added
- Click the “Clear HTML” button if you want to clear it
- Define a range for your numeric questions (Required)
- This is a minimum/maximum range for your numeric responses
- If you are using decimals, enter the number of decimal points you are using (Optional)
- Select the Zero Fill Responses check box to zero fill your numeric responses (Optional)
- Zero filling responses fills the data with zeroes so that all of your data is the same number of digits
- Define text that you want to appear after the input box; i.e. %. (Optional)
- Under Constant Sum Total Options, click the “Show Column Subtotals” button to show each of the column subtotals
- Click the “Enter Question Details” button
- This will expand the Question Editor where you can Define your Rows and Columns
- Adding Rows:
- Click the “Add New Row” button to add a new row
- In the popup box, define:
- Row Text: This is the text of each attribute
- Force Row Target: This is used if you have multiple columns where you want to force a row to add to a target
- Show Row Target: Click this if you want to show the row target
- Row Target Value: This will automatically be set to zero if you do not force a row target
- Click the “Submit” button
- In the popup box, define:
- Adding Columns:
- Click the “Add New Column” button to add a new column
- In the popup box, define:
- Column Text: This is the text that will appear at the top of each column
- Force Column Target: This is used if you have multiple rows where you want to force a column to add to a target
- Show Column Target: Click this if you want to show the column target
- Column Target Value: This will automatically be set to zero if you do not force a column target
- Click the “Submit” button
- In the popup box, define:
- After defining more than one row or column, you can set a Grand Total value
- Click the “Update Question Details” button to save your question
Creating a Numeric Constant Sum with a Total Column
In this example we are creating a Numeric Constant Sum with one total column.
Adding New Rows
The Question Editor has expanded allowing us to enter our Constant Sum Details. We will add rows that will need to reach the target total of 100.
Adding New Rows – Pop Up Box Details
We are defining our rows. Since this is a simple Constant Sum with only one column, we are not Forcing any Row Targets. We can also leave the Show Row Target blank since we don’t have a target. The Row Target Value will automatically be set to zero. We can either input a zero or leave this field blank. We will repeat these steps for all necessary rows.
Adding New Rows – Results
Adding New Columns – Pop Up Box Details
We are defining our total column as Tota” in the Column Text field. Here we are forcing a Column Target and we are setting the Column Target Value to 100. This means the column total will need to add to 100 before the respondent can get out of the question.
Results
We have created a Constant Sum with rows and a total column. The total column needs to add to the Column Target total of 100.
Creating a Numeric Constant Sum with a Grand Total
Adding New Rows (Grand Total Example)
The Question Editor has expanded allowing us to enter our Constant Sum Details. We will add two attributes (rows) where each row will need to reach the Target Row Total of 50. We will then add 2 columns where each column will need to reach the Target Column Total of 50.
Adding New Rows – Pop Up Box Details (Grand Total Example)
We are defining our rows. Since we are creating a Grand Total Constant Sum, we will force our Row Targets and Show Row Targets. We are setting the Row Target Value to 50. We will repeat this step for each necessary row.
Adding New Rows – Results (Grand Total Example)
The rows have been added. We are setting our Grand Total to 100.
Adding New Columns – Pop Up Box Details (Grand Total Example)
We are defining our columns. Here we are forcing a Column Target and we are setting the Column Target Value to 50. This means the column total will need to add to 50 before the respondent can get out of the question. We will repeat this step for each column necessary.
Results (Grand Total Example)
We have created a Numeric Constant Sum with attributes and columns. Each column needs to add to the Column Target total of 50. Each row needs to add to the Row Target total of 50. The Grand Total needs to add to 100.