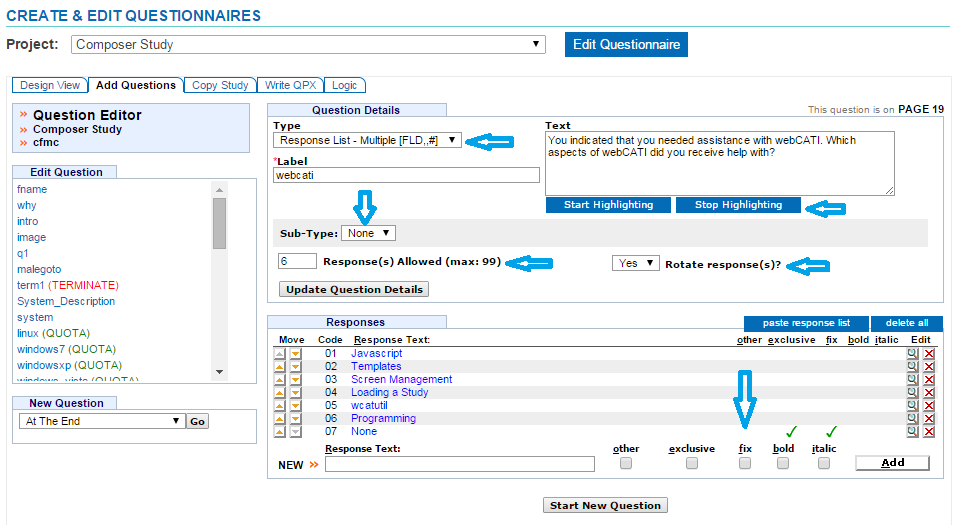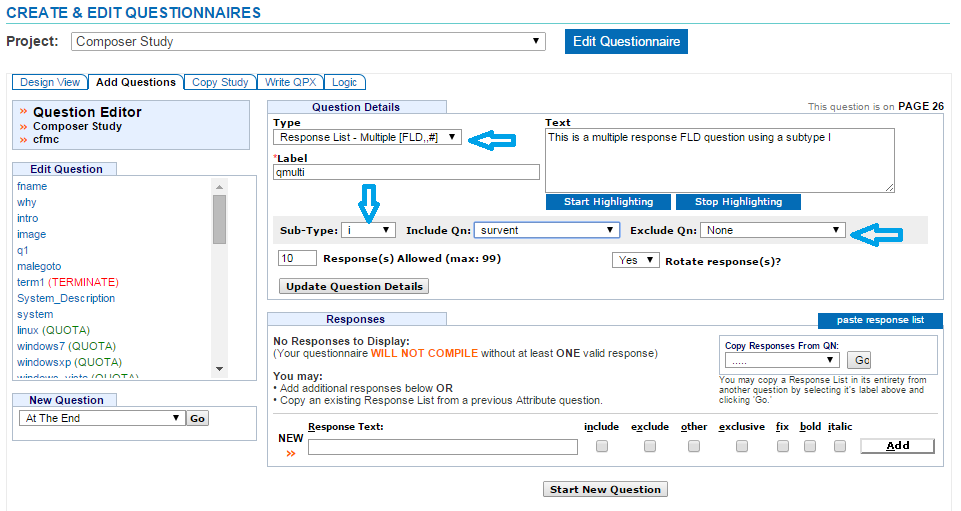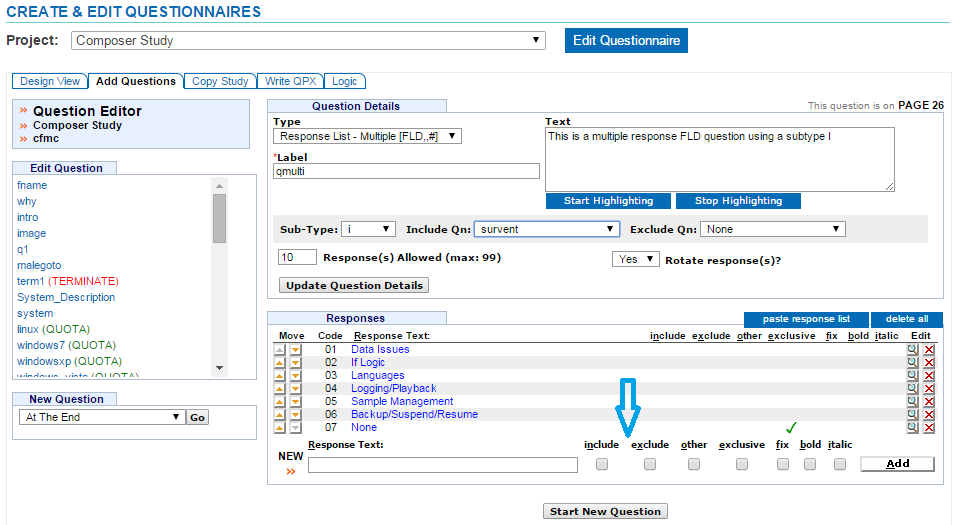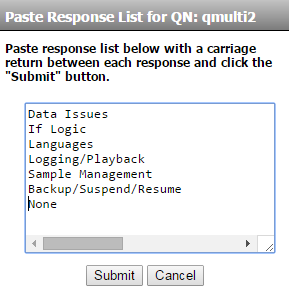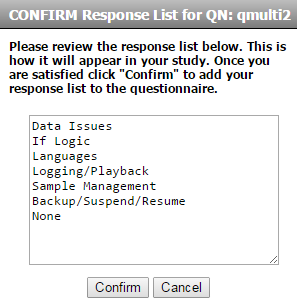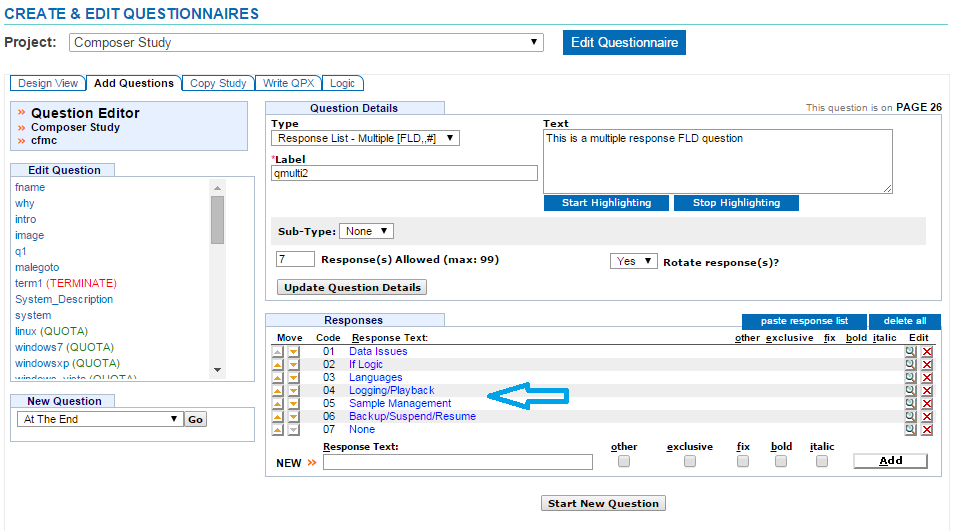Response List-Multiple (FIELD)
A multiple response FIELD question is a closed ended question with a predefined response list. This question type enables the respondent to choose more than one response.
- Click on the Add Questions tab
- Select where to insert your Multiple Response question from the drop down menu on the bottom left corner of the screen
- Click the “Go” button
- Select Response List-Multiple from the Type drop down menu
- Enter a Label up to 30 alpha-numeric characters beginning with a letter
- Labels are required and must be unique
- Enter question text in the Text box (Required)
- You can add HTML to the question text
- Click Start Highlighting
- Highlight the text that you want to add html to
- A menu will display to choose the type of html to add
- Click the “Save” button
- Click Stop Highlighting when all html has been added
- Click the “Clear HTML” button if you want to clear it
- Select the subtype from the Sub-Type drop down menu (Optional)
- Only subtype available is the I option
- See below for more information
- Select to Rotate responses from the drop down menu (Optional)
- Enter in the number of responses allowed
- 99 Responses is the maximum
- Click the “Enter Question Details” button
- This will also expand the Question Editor to define the response list
- There are 3 ways to add responses to the question (Required)
- Manually add in the responses by typing in the response text in the box
- Click the “Add” button to add the response to the list
- Copy the response list from a previous question
- Select the question to use the response list from the Copy Responses from QN drop down menu
- Click the “Go” button and the list will populate
- Paste responses in from a Response Editor
- See below for more information
- Manually add in the responses by typing in the response text in the box
- Select the Other check box to make the response an Other Specify
- Select the Bold check box to bold the response
- Select the Italic check box to italicize the response
- If “Yes” is selected to rotate the responses, Select the Fix check box to keep an item in the response list to keep from rotating
- Select the Exclusive check box to make a response code exclusive from being allowed to be answered with any other response
- Click the “Magnifying Glass” next to the response to edit, once a response is added to the response list
- Response text can be modified
- You can select to make the response an Other Specify, Fix, Exclusive, Bold, or Italicized
- Click the “Submit” button after all changes have been made
- Click the “Cancel Edit” button to clear all changes
- There are 2 ways to delete responses
- Click the “X” button next to each response to delete it
- This cannot be undone once a response is deleted
- Click the Delete All Responses link to delete all responses at one time
- A confirmation screen will appear asking “Are you sure you want to delete ALL the responses for this question?”
- Click the “Continue” button to delete all responses
- This cannot be undone once responses are deleted
- Click the “Cancel” button to keep all responses
- Click the “X” button next to each response to delete it
- You can move responses up or down within the list by clicking on the up or down arrows next to each response
- Once responses are added, modified, or deleted, click the “Update Question Details” to save all changes to the question
Subtype (I) FIELD,INCLUDE_EXCLUDE
Once you select a Sub-Type (I) INCLUDE_EXCLUDE, you can either Include or Exclude responses from a Previous Question. Click the “Update Question Details” to add responses as described above.
As responses are added as described above, you will be presented with 2 more options to control the response. You can either Include or Exclude a Response from the list by selecting the check box for Include/Exclude.
Paste Responses
One method of adding responses is to paste responses. Click on the Paste Responses tab and an editor will popup. Type or copy/paste in the response list that you want to use. The response codes will be assigned upon pasting. Click the “Submit” button to submit the list. Click the “Cancel” button to quit out of the response list editor.
Once the “Submit” button is clicked, a confirmation screen will display. Click the “Confirm” button to confirm the response list. Click the “Cancel” button to quit out of the response list editor.
All responses will be added with response codes and editing to each response can be done as described above.